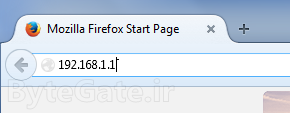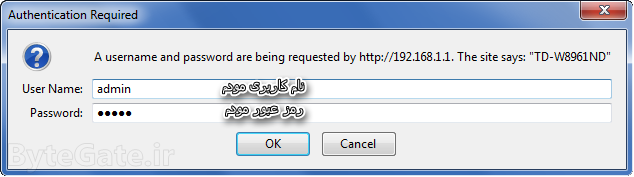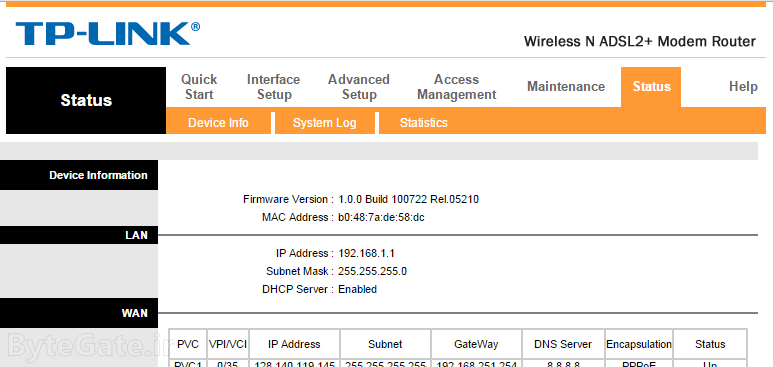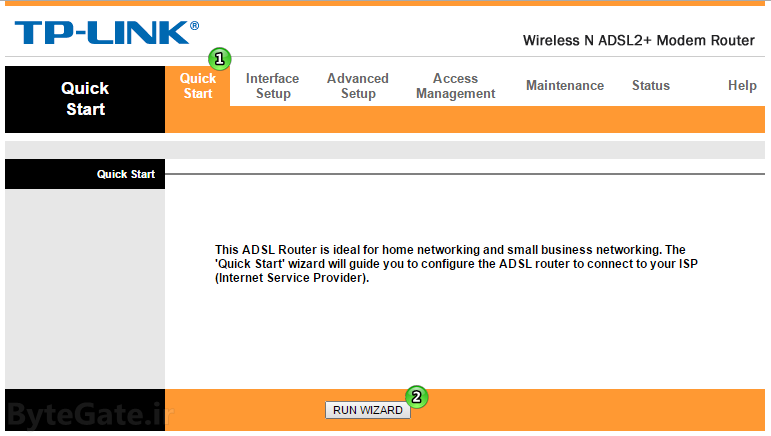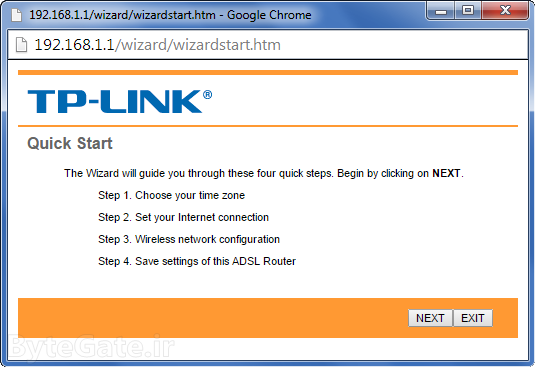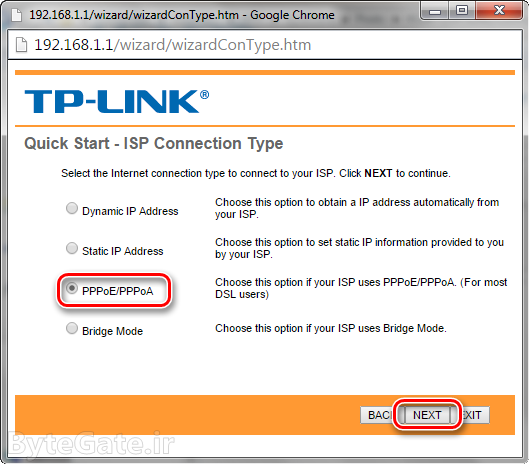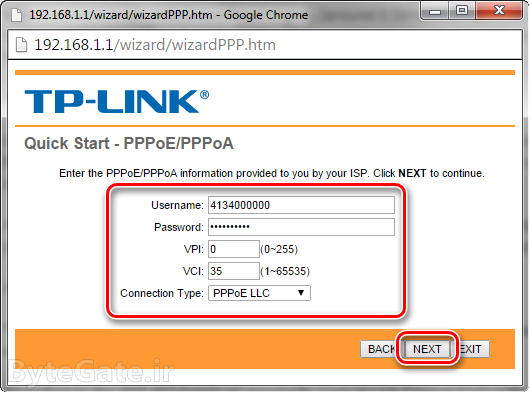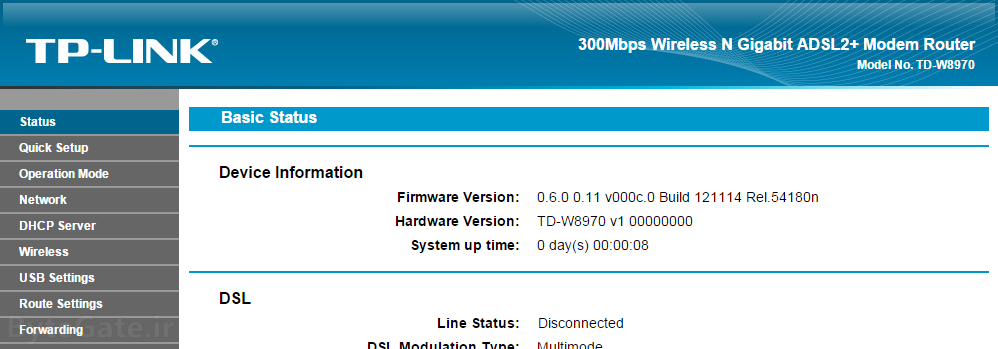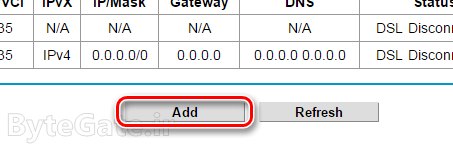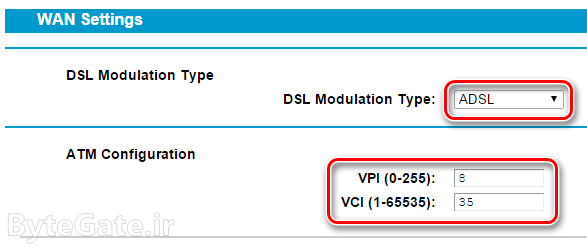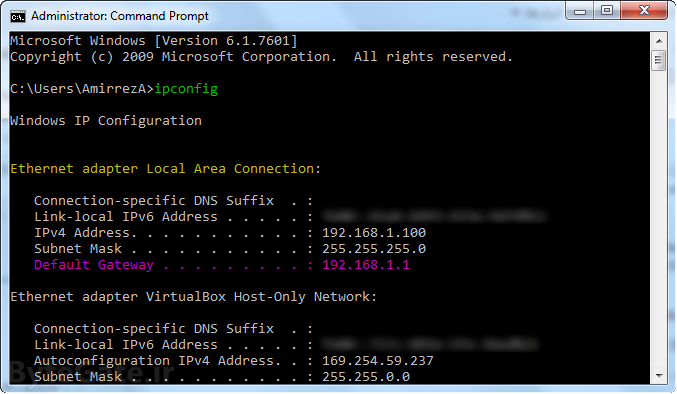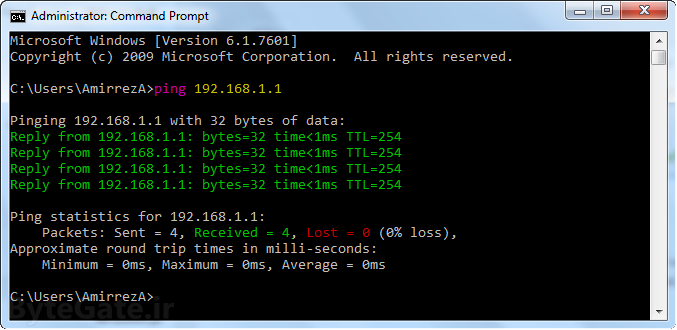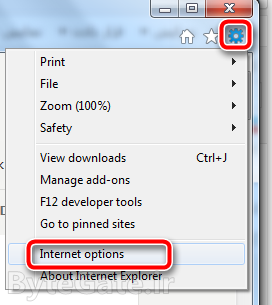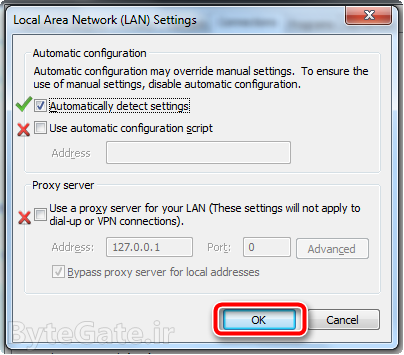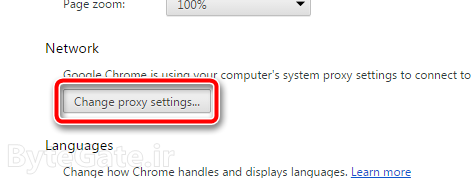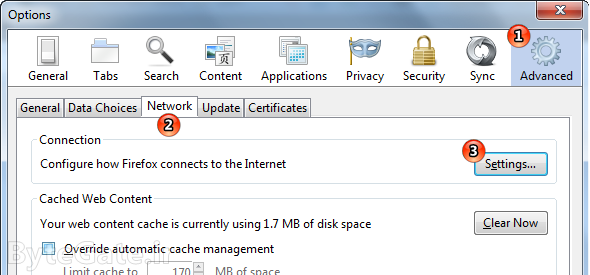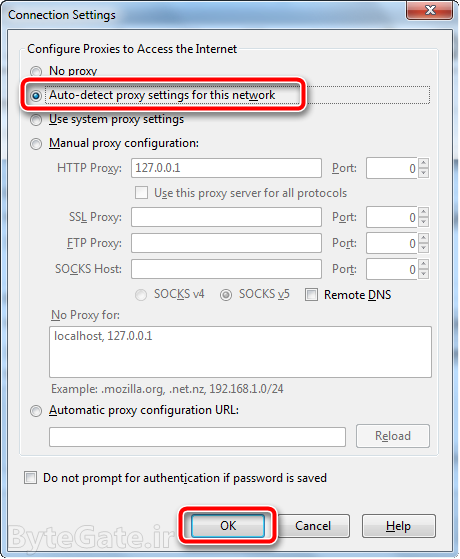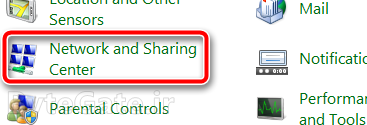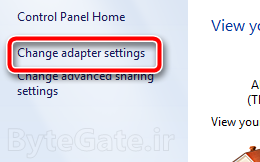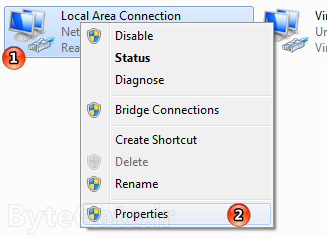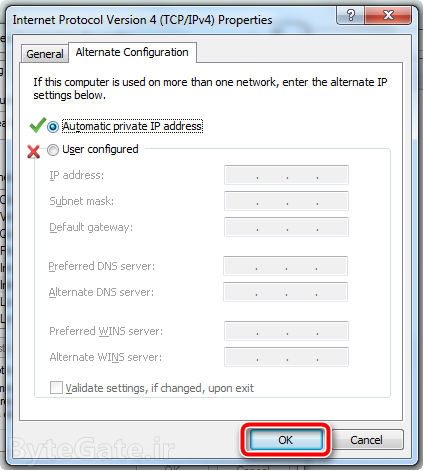مودم تی پی لینک ( TP-link) یکی از مودم های محبوب در بازار است. نصب، کانفیگ و تنظیم کردن مودم روترهای بیسیم و سیمی ساخت TP-Link برای اتصال به اینترنت به دو صورت انجام پذیر است. یا به افرادی که آن را بلد هستند باید پول بدهید تا مودم را راه اندازی کنند و یا از آموزش تصویری زیر استفاده کنید.
نحوه کانفیگ و تنظیم کردن مودم
پیش از آن که به بحث کانفیگ کردن مودم بپردازیم، باید متوجه آدرس Gateway پیشفرض شوید. Gateway آدرس IP ای است که کامپیوترها به وسیله آن با مودم یا روتر ارتباط برقرار میکنند. این آدرس به احتمال بسیار زیاد ۱۹۲.۱۶۸.۱.۱ یا ۱۹۲.۱۶۸.۰.۱ است اما درهر حال، اگر این آدرس کار نکرد یا به دلیل سایر مشکلات نتوانستید به تنظیمات مودم روتر دسترسی داشته باشید، پست مشکل ورود به تنظیمات مودم و روتر را بخوانید. همچنین این آدرس معمولاً در پشت مودم نیز نوشته میشود.
۱- ابتدا مرورگر خود را باز کرده سپس به آدرس Gateway خود بردید. این آدرس معمولاً ۱۹۲.۱۶۸.۱.۱ است. درصورت نرفتن به این آدرس، ۱۹۲.۱۶۸.۰.۱ را امتحان کنید.
۲- پنجرهای مشابه تصویر زیر باز خواهد شد (این تصویر در مرورگر فایرفاکس است). عنوان این پنجره در فایرفاکس و گوگل کروم Authentication Required و در اینترنت اکسپلورر Windows Security است. در این پنجره دو فیلد میبینید که باید در یکی از آنها نام کاربری و دیگری رمزعبور مودم را وارد کنید. نام کاربری و رمز عبور درصورتی که در تنظیمات مودم قبلاً تغییر داده نشده باشد به احتمال زیاد admin و admin است (هم برای رمز عبور و هم پسورد) اگر آن را تغییر دادهاید، یوزر و پسورد جدید را وارد کنید. در صورت اشتباه بودن رمز یا نام کاربری، باید از طریق جستجو در اینترنت یا برگه مودم آن را پیدا کرده یا به صورت دستی تنظیمات مودم را ریست کنید. پیشنهاد میشود پست نام کاربری و رمز عبور پیشفرض TP-Link را بخوانید.
نحوه پیکربندی، نصب، کانفیگ یا تنظیم کردن مودم بسیار ساده است ولی ممکن است برای برخی از کاربران کمی گیج کننده باشد به همین دلیل در این بخش آموزش دو مودم روتر ADSL (نسخه ADSL2+) که هر دو قابلیت وایرلس (به عبارتی، وای فای) دارند، قرار گرفته است که از رابطهای کاربری مختلفی استفاده میکنند. منظور از رابط کاربری، همان قسمت گرافیکی تنظیمات و پیکربندیهای مودم است. با توجه رابط کاربری خود، بر روی یکی از بلوکهای زیر کلیک کنید تا آموزش آن نمایان شود. درصورتی که این رابط کاربری، مانند مودم شما نیست، بر روی بلوک دیگر کلیک کنید.
مودم روترهای ADSL
رابط نارنجی رنگ
در دستهای از مودم روترهای وایرلس ADSL (یعنی قابلیت اتصال مستقیم به اینترنت را دارند)، رابط کاربر به رنگ نارنجی است. از این دسته از مودم روترها میتوان TD-W8961ND را نام برد که آموزش زیر بر روی آن انجام گرفته است.
پس از ورود به تنظیمات در مرحله دوم (قبل از باز کردن این بلوک)، با صفحهای مشابه تصویر زیر مواجه خواهید شد.
۳- به تب Quick Start رفته و بر روی RUN WIZARD کلیک کنید.
۴- حال پنجره دیگری مشابه تصویر زیر باز خواهد شد. بر روی NEXT کلیک کنید.
۵- در برگه Time Zone منطقه زمانی خود را انتخاب کنید. برای کشور ایران منطقه زمانی GMT+03:30 Tehran است. بر روی NEXT کلیک کنید.
۶- در برگه ISP Connection Type برای اتصال عادی گزینه PPPoE/PPPoA را انتخاب کرده و NEXT را بزنید.
۷- در برگه PPPoE/PPPoA اطلاعات مربوط به اشتراک اینترنت خود را وارد کنید. نام کاربری و رمز عبور اشتراکتان را که از ارائه دهنده خدمات اینترنتی خود دریافت کرده اید در فیلدهای Username و Password وارد کنید همچنین شماره VPI و VCI که آن هم باید از شرکت خدمات اینترنتی بگیرید را وارد کنید. در فیلد Connection Type نوع ارتباطتان با ISP را انتخاب کنید. پروتکل PPPoE (حالت LLC) پیشنهاد میشود اما در شرایط دیگر میتوانید از پروتکل PPPoA که یک پروتکل قوی تر است، استفاده کنید. در نهایت بر روی SAVE کلیک کنید.
۸- حال اگر مودم شما وایرلس (بیسیم) باشد، در قدم بعدی باید اطلاعات شبکه وای فای را وارد کنید. در غیر این صورت، به قدم نهم بروید.
اطلاعات تکمیلی درباره این صفحه و نحوه پر کردن فیلدها را میتوانید در پست “تغییر دادن رمز وای فای TP-Link” بخوانید اما برای جامع بودن پست، فیلدها به صورت خلاصه در تصویر زیر نشان داده شده اند.
فیلدهای مشخص شده را به این صورت تکمیل کنید:
- برای قسمت Access Point گزینه Activated را بزنید تا قابلیت وای فای فعال شود.
- در قسمت SSID نامی برای وای فای خود انتخاب کنید. این نام در سایر دستگاههایی که قصد وصل شدن به شبکه وایرلس را داشته باشند قابل مشاهده خواهد بود.
- در قسمت Authentication Type، الگوریتم مورد نظر را انتخاب کنید. به شدت توصیه میشود که این مورد را روی WPA-PSK/WPA2-PSK یا حداقل WPA2-PSK تنظیم کنید.
- در قسمت Encryption نیز روش رمزگذاری پاکتهای داده را انتخاب کنید. گزینهای که شامل هر دو رمزگذاری TKIP و AES باشد، بهترین گزینه است. درغیر این صورت اگر دستگاهها از AES پشتیبانی میکنند، گزینه AES و درصورتی که پشتیبانی نمیکنند، گزینه TKIP که امنیت و سرعت کمتری نسبت به AES دارد را انتخاب کنید.
- سپس قسمت Pre-Shared Key را با رمز عبور دلخواه خود پر کنید. این رمز عبور برای اتصال به وای فای شما استفاده خواهد شد و طول آن باید بین ۸ تا ۶۳ کاراکتر باشد و فقط اجازه استفاده از کاراکترهای ASCII (انگلیسی، اعداد و نمادهای رایج) را دارید.
در نهایت بر روی NEXT کلیک کنید.
۹- تنظیمات مودم شما به اتمام رسیده است برای ذخیره کردن این تنظیمات بر روی Next کلیک کنید تا به صفحه برگه Quick Start Complete بروید حال دوباره بر روی NEXT کلیک کنید تا تنظیمات ذخیره شوند و پیام Saved Changes را ببینید. در این قسمت میتوانید پنجره تنظیمات را بسته و از تنظیمات مودم خارج شوید.
کمی صبر کنید تا چراغ Internet روشن شود. اگر همه چیز به طور صحیح انجام شده باشد و قبل از همه چراغ ADSL روشن باشد (حتی قبل از تنظیم کردن مودم. خاموش بودن چراغ ADSL یعنی اشتراک اینترنتی شما فعال نشده است و مشکل از سمت ارائه دهنده خدمات اینترنتیتان است)، چراغ Internet نیز روشن خواهد شد. از این پس میتوانید از مودم خود برای وصل شدن به اینترنت استفاده کنید.
فراموش نکنید که رمز ورود به تنظیمات را عوض کرده و گاهی رمز وای فای را هم تغییر دهید.
رابط آبی رنگ
در دستهای دیگر از مودمها رابط کاربری قسمت تنظیمات به رنگ آبی است. پس از ورود به تنظیمات در مرحله دوم (قبل از باز کردن این بلوک)، با صفحهای مشابه تصویر زیر مواجه خواهید شد.
۳- بر روی Quick Setup در منوی سمت چپ کلیک کنید.
۴- حال به صفحه DSL WAN Interface هدایت خواهید شد. بر روی Add کلیک کنید تا یک رابط جدید برای ارتباط با اینترنت ایجاد کنیم.
۵- در صقحه بعدی، WAN Settings، در قسمت DSL Modulation Type گزینه ADSL را انتخاب کنید. اگر این قسمت اصلاً وجود نداشت، آن را دادیده بگیرید. حال یکی از مهمترین تنظیمات مودم را انجام خواهیم داد. در قسمت ATM Configuration و در فیلدهای VPI و VCI مقادیری که ارائه دهنده خدمات اینترنتی (ISP) شما از آن استفاده میکند را وارد کنید. این مقادیر را میتوانید با تماس با پشتیبانی شرکت ISP خود بدست بیاورید.
اگر هنگام وارد کردن مقادیر با خطای زیر مواجه شدید یعنی یک پروفایل تنظیمات دیگر از این مقادیر استفاده میکند:
متن خطا: Notice: The current PVC has several connections, the following parameters will prohibit any modifications!
به قسمت Network > WAN Settings برگردید و PVC ای که مقادیر VPI/VCI آن همان مقادیر مورد نیاز ما هستند را حذف (Delete) کرده یا ویرایش (Edit) کرده و این مقادیر را تغییر دهید.
۶- در بخش بعدی صفحه WAN Settings باید تنظیمات مربوط به WAN Service Setup را به صورتی که در پایین تصویر نوشته شده است انجام دهید:
Connection Type: این گزینه را بر روی پروتکل PPPoE قرار دهید. در مواردی میتوانید از PPPoA نیز استفاده کنید اما برای کاربران عادی PPPoE پیشنهاد میشود.
PPP Username: هنگام خرید اشتراک اینترنتی از شرکت ارائه دهنده خدمات اینترنتی، شما یک نام کاربری دریافت میکنید (که معمولاً شماره تلفن آن خط تلفن است). آن را در این قسمت وارد کنید. اگر در اول نام کاربری ۰ نباشد، آن را ننویسید؛ یعنی دقیقاً به همان صورت که دریافت کرده اید وارد کنید.
PPP Password: علاوه بر نام کاربری، هنگام خرید اشتراک شما یک رمز عبور نیز دریافت خواهید کرد. آن را در این قسمت وارد کنید.
Confirm PPP Password: رمز عبور اشتراکتان را دوباره در این فیلد وارد کنید.
Connection Mode: اگر میخواهید هنگام روشن کردن مودم به اینترنت وصل شوید گزینه Always on را انتخاب کنید در غیر این صورت مطابق نیاز خود، گزینه دیگری را انتخاب کنید اما همان Always on پیشنهاد میشود.
Authentication Type: در این قسمت مورد AUTO_AUTH را انتخاب کنید.
Enable IPv4: تیک این گزینه را حتماً بزنید اما تیک Enable IPv6 را اگر احتیاج ندارید، نزنید.
Default Gateway: هر رابطی که در این گزینه انتخاب شود، مودم از آن برای اتصال به اینترنت استفاده خواهد کرد. چون ما یک رابط جدید با تنظیمات صحیح ساخته ایم، آن را بر روی Current Connection یعنی رابط فعلی قرار میدهیم.
در آخر برای ذخیره کردن تنظیمات بر روی Save کلیک کنید. حال میتوانید از تنظیمات مودم خارج شوید. کمی صبر کنید تا چراغ Internet روشن شود. اگر همه چیز به طور صحیح انجام شده باشد و قبل از همه چراغ ADSL روشن باشد (حتی قبل از تنظیم کردن مودم. خاموش بودن چراغ ADSL یعنی اشتراک اینترنتی شما فعال نشده است و مشکل از سمت ارائه دهنده خدمات اینترنتیتان است)، چراغ Internet نیز روشن خواهد شد. از این پس میتوانید از مودم خود برای وصل شدن به اینترنت استفاده کنید.
فراموش نکنید که رمز ورود به تنظیمات را عوض کرده و گاهی رمز وای فای را هم تغییر دهید.
برای روتر اکسس پوینتهایی که دارای رابط سبز هستند مانند TL-WA5110G، TL-MR3020 TL-MR3040 و … چون به صورت مستقیم به اینترنت متصل نمیشوند، یعنی فقط به عنوان رابط با مودم روترهای دیگر یا ارتباط ۳G استفاده میشوند، آموزشی قرار داده نمیشود.
رفع باز نشدن صفحه تنظیمات ۱۹۲٫۱۶۸٫۱٫۱ برای مودم تی پی لینک TP-link
توجه کنید که شدیداً توصیه میشود برای پیکربندی کردن تنظیمات مودم و دسترسی به رابط آن، با استفاده از کابل اترنت (Ethernet) بجای اتصال بیسیم به مودم (Modem) یا روتر (Router) وصل شوید. همچنین کارت شبکه شما باید نصب شده باشد و حدالامکان بروزشده باشد. توجه کنید که این اشکال یابی برای ورود به تنظیمات مودم یا روتر است نه برای اتصال به اینترنت.
ریستارت کردن مودم
تعداد زیادی از مشکلات مربوط به مودمها معمولاً با یک بار خاموش روشن کردن حل میشود. پس در اولین قدم، یک بار مودمتان را خاموش کرده و بگذارید یک دقیقه خاموش بماند. سپس مودم را روشن کرده سپس وارد تنظیماتش شوید.
پیدا کردن آدرس Gateway
قدم اول برای اشکال یابی پیدا کردن آدرس آی پی Default Gateway است. با استفاده از این IP است که میتوانیم به تنظیمات مودم یا روتر دسترسی داشته باشیم. این آدرس معمولاً ۱۹۲.۱۶۸.۱.۱ یا ۱۹۲.۱۶۸.۰.۱ یا ۱۹۲.۱۶۸.۱.۰ است.
پیدا کردن آدرس Default Gateway:
۱- ابتدا برنامه Run را اجرا کنید. (کلیدهای ترکیبی WinKey + R یا آموزش بازکردن و اجرای دستورات)
۲- دستور cmd.exe را در دیالوگ Run وارد کرده و آن را اجرا کنید. به این ترتیب رابط خط فرمان ویندوز اجرا خواهد شد.
۳- در این رابط سیاه رنگ، دستور ipconfig را تایپ کرده سپس Enter را برای اجرا کردن دستور، فشار دهید.
۴- در قسمت Ethernet adapter Local Area Connection (اگر با کابل اترنت وصل به مودم وصل شده اید) در ردیف Default Gateway (که با رنگ صورتی مشخص کرده ایم) آدرس IP رابط مودم را یادداشت کنید.
با استفاده از آدرس Default Gateway بدست آمده، از طریق مرورگر خود به آن آدرس بروید. درصورتی که خطاهایی مانند “The requested URL could not be retrieved” یا “Internet Explorer Cannot Display Webpage” و … مشاهده کردید (یعنی صفحه تنظیمات یا ورود مشاهده نشد) ادامه مراحل را بپیمائید.
همچنین بهتر است آدرس کامل گیت وی را همراه با پروتکل http ذکر کنید برای مثال: http://192.168.1.1 البته قابل ذکر است که علاوه بر آدرسهای رایج ذکر شده برخی از ISPها از آدرسهایی نظیر ۱۹۲.۱۶۸.۲۵۴.۱ یا ۱۹۲.۱۶۸.۱.۲۵۴ نیز استفاده میکنند بنابراین بهترین روش، مشاهده گیت وی به صورتی است که در قسمت بالایی ذکر شد.
بررسی کردن Gateway (اختیاری)
برای این که مطمئن شوید که گیت وی مودم روتر شما مشکلی ندارد، باید آن را با ابزار Ping بررسی کنیم. برای این کار:
۱- ابتدا برنامه Run را اجرا کنید. (کلیدهای ترکیبی WinKey + R یا آموزش بازکردن و اجرای دستورات)
۲- دستور cmd.exe را در دیالوگ Run وارد کرده و آن را اجرا کنید. به این ترتیب رابط خط فرمان ویندوز اجرا خواهد شد.
۳- در این رابط سیاه رنگ، دستور ping DefaultGateway را تایپ کرده سپس Enter را برای اجرا کردن دستور، فشار دهید. توجه کنید که بجای عبارت DefaultGateway آدرس گیت وی یادداشت شده در قدم اول را بنویسید. برای مثال: ping 192.168.1.1
۴- به چهار سطر که با رنگ سبز مشخص کرده ایم دقت کنید.
اگر این سطرها عبارتی مانند “Reply from 192.168.1.1: bytes=32 time<1ms TTL=254” بود، گیت وی شما در دسترس است پس به قدم بعدی بروید.
اگر این سطرها عبارتی مانند “Reply from 192.168.1.1: Destination host unreachable” بود، مشکل از پیکربندی ویندوز میتواند باشد. به قدمهای بعدی توجه کنید.
اگر این سطرها عبارتی مانند “Reply from 192.168.1.1: Request timed out” بود، مشکل از پیکربندی ویندوز میتواند باشد که معمولاً در لایههای ۱ یا ۲ شبکه پدیدار میشود. به قدمهای بعدی توجه کنید.
تنظیمات شبکه در مرورگر
بسیاری از مشکلات مربوط به دسترسی پیدا نکردن به تنظیمات مودم یا روتر، تنظیمات شبکه در مرورگری است که از آن استفاده میکنید که ازجمله دلایلی که باعث ایجاد این مشکل میشود، استفاده از فیلترشکنها، پراکسیها و در کل اغلب ابزاری که دادهها را با واسطه به مقصد میرسانند است. پیش از این مرحله، از همه برنامههایی که ذکر شد بدون استثناء خارج شوید. این تنظیمات را به حالت پیشفرض تغییر دهید تا این مشکل نیز برطرف شود. با توجه به مرورگر خود بر روی یکی از بلوکهای زیر کلیک کنید تا گسترده شود:
مرورگر اینترنت اکسپلورر (Internet Explorer)
۱- مرورگر اینترنت اکسپلورر را باز کرده سپس از طریق منوی تنظیمات (یا تب Tools در نسخههای قدیمی تر) به بخش Internet options بروید.
۲- در پنجره باز شده به تب Connections رفته سپس روی LAN settings کلیک کنید.
۳- پنجره LAN settings باز خواهد شد. در این پنجره تیکهای دو گزینه Use automatic configuration script و Use a proxy server for your LAN را مطابق شکل زیر برداشته سپس تیک Automatically detect settings را بزنید. در نهایت بر روی OK کلیک کنید تا تنظیمات ذخیره شوند.
مرورگر گوگل کروم (Google Chrome)
۱- به صورت دستی آدرس “chrome://settings” را نوشته و وارد آن شوید یا از طریق منوی گوگل کروم به بخش Settings بروید.
۲- به پایین ترین نقطه صفحه تنظیمات رفته سپس بر روی Show advanced settings کلیک کنید.
۳- در قسمت باز شده دنبال بخش Network بگردید و بر روی Change proxy settings کلیک کنید.
۴- در پنجره باز شده به تب Connections رفته سپس روی LAN settings کلیک کنید.
۵- پنجره LAN settings باز خواهد شد. در این پنجره تیکهای دو گزینه Use automatic configuration script و Use a proxy server for your LAN را مطابق شکل زیر برداشته سپس تیک Automatically detect settings را بزنید. در نهایت بر روی OK کلیک کنید تا تنظیمات ذخیره شوند.
مرورگر فایرفاکس (Firefox)
۱- از طریق منوی فایرفاکس (در نسخههای قدیمی تر از طریق تب Tools) به بخش Options بروید.
۲- در پنجره باز شده به بخش Advanced رفته سپس به تب Network بروید. حال بر روی Settings کلیک کنید.
۳- در پنجره تنظیمات کانکشن فایرفاکس، تیک گزینه Auto-detect proxy settings for this network را بزنید. در نهایت برای ذخیره تنظیمات روی OK کلیک کنید.
حال دوباره با استفاده از مرورگری که تنظیمات آن را تغییر داده اید، به آدرس Gateway بروید. به احتمال بسیار زیاد مشکل شما رفع شده است. درغیر این صورت به قدم بعدی بروید. درصورتی که مرورگر مورد نظر شما در این قسمت وجود ندارد، در کامنتها ذکر کنید تا آموزش آن نیز قرار داده شود.
چک کردن تنظیمات شبکه ویندوز
ممکن است تنظیمات شبکه ویندوز به صورت دستی یا از طریق سایر برنامهها تغییر داده شود. یکی از مواردی که تغییر دادن آن سبب بروز چنین مشکلاتی میشود، آدرس Default Gateway است. برای حل این مشکل مراحل زیر را بپمائید:
۱- به کنترل پنل رفته سپس به بخش Network and Sharing Center بروید.
۲- به بخش Change adapter settings بروید که در سمت چپ صفحه است.
۳- کارت شبکه مورد نظر خود را پیدا کرده و بر روی آن راست کلیک کنید. سپس به بخش Properties بروید. کارت شبکه برای اتصالات سیمی (اترنت) با نام Local Area Connection قابل مشاهده است.
۴- در بخش خواص (Properties) کارت شبکه Internet Protocol Version 4 را انتخاب کرده و دوباره بر روی Properties کلیک کنید.
۵- در پنجره باز شده در هر دو قسمت تیک گزینه Obtain an IP address automatically را زده سپس به تب Alternate Configuration بروید.
۶- در این تب نیز تیک گزینه Automatic private IP address را زده و در نهایت بر روی OK کلیک کنید تا تنظیمات ذخیره شوند.
حال دوباره با استفاده از مرورگری که تنظیمات آن را تغییر داده اید، به آدرس Gateway بروید. اگر همچنان ناموفق هستید، به مرحله بعدی توجه کنید.
بستن قابلیتهای مانع شونده
ممکن است بنابه دلایلی که بعضی وقتها مشاهده شده است، آی پی آدرس گیت وی توسط فایروال یا سایر برنامههای امنیتی بلاک شده باشد. در این صورت بهتر است اینگونه برنامهها مانند موارد زیر را ببندید:
- هر دو پروفایل محلی و عمومی فایروال ویندوز
- برنامههای امنیتی مانند Internet Security ها
- فایروالهای جانبی مانند Zone Alarm، Comodo و …
- قابلیتهایی مثل کنترلهای والدین (مثل Parental Control ویندوز)
- و مواردی از این قبیل.
یک دستگاه دیگر را امتحان کنید
پیش از ریست کردن مودم (قدم بعدی) بهتر است از یک دستگاه دیگر برای ورود به تنظیمات مودم استفاده کنید. مثلاً اگر لپتاپ، کامپیوتر یا گوشی موبایل دیگری دارید، با استفاده از آن سعی کنید به تنظیمات مودم بروید. دلیلش هم ساده است، عوامل بسیـــار زیادی میتواند مانع برقراری ارتباط به مودم در سمت سیستم عامل (ویندوز، لینوکس و …) شود که توضیح دادن تک تک آنها نه تنها در یک پست جا نمیشود، بلکه تخصصی نیز هستند.
ریست کردن تنظیمات مودم
این اختیار را دارید که هر زمان که خواستید، تنظیمات مودم و روتر خود را ریست کرده و آنها را به حالت کارخانه تغییر دهید. رمز عبور مودم نیز از این قاعده مستثنی نیست و در اکثر مواقع، این گزینه میتواند مشکل شما را حل کند. فقط باید توجه داشته باشید که همه تنظیمات اعمال شده از بین خواهند رفت ازجمله رمزهای عبور مودم – روتر، تنظیمات اینترنت، تنظیمات وای فای و … . ریست کردن مودم معمولاً مشکلات آن را که ناشی از تنظیمات غیر صحیح است را برطرف میکند.
به هر حال، برای ریست کردن مودم خود، دکمه کوچک پشت مودم یا روتر خود (که کوچک تر از کلید روشن – خاموش کردن است) را به مدت ۱۰ تا ۳۰ ثانیه با استفاده از وسیلهای مثل نوک یک خودکار نگه دارید. پس از آن، تنظیمات مودم روتر شما ریست شده و باید از اول پیکربندی شود.
منبع : کولاک
باز نشدن صفحه 192.168.1.1 برای مودم TP-Link - جواب یاب
https://javabyab.com/10944/باز-نشدن-صفحه-192.168.1.1-برای-مودم-tp-link
من هر کاری میکنم نمیتونم صفحه تنظیمات مودم باز کنم، مودمم TP-Link هست پشت مودم هم ... باز میشد اما جدیدا باز نمیکنه نمیدونم مشکل از کجاست؟ ... 1-اگه آی پی رو عوض نکرده باشی یعنی 192.168.1.1 را خودت تغییر نداده باشی. ... انشالله مشکل شما هم با این روش حل بشه ... تی پی لینک هست ... چرا با گوشی صفحه ۱۹۲.۱۶۸.۱.۱ مودم رو باز نمیکنه؟
باز نشدن صفحه 192.168.1.254و هم چنین 191.168.1.1 | طرفداری
https://www.tarafdari.com/.../سوال/.../باز-نشدن-صفحه-1921681254و-هم-چنین-191168...
۲۷ خرداد ۱۳۹۶ - درود خدمت دوستان من مودم tp link دارم اما نمیتونم وارد پنل مودمم بشم به ... /all" رو تایپ کن بعدش دنبال Default Gateway باش اون آدرس آی پی مودمته ... و با وارد کردن ۱۹۲.۱۶۸.۱.۱ در مرورگر خود به راحتی مودم خود را کانفیگ یا تنظیم کنید.
رفع مشکل باز نشدن صفحه تنظیمات مودم - هیواتک
www.heyvatech.com › ... › رفع مشکل باز نشدن صفحه تنظیمات مودم
چرا وقتی آی پی 192.168.1.1 را در مرورگر وارد می کنم صفحه تنظیمات مودم من باز نمی شود و مرورگر در حالت لودینگ باقی می ماند؟ این سوالی ... 1- پیدا کردن آدرس آی پی رابط مودم که به آن Default Gateway گفته می شود: ممکن است .... جلوگیری از هک وای فای مودم d-link دی لینک ... راهنمای تنظیمات مودم تی پی لینک و کانفیگ مودم تی پی لینک.
آموزش تنظیم کردن مودمهای TP-Link (تصویری) - بایت گیت
bytegate.ir/آموزش-تنظیم-کردن-مودمهای-tp-link-تصویری/
۷ فروردین ۱۳۹۴ - آموزش نصب، کانفیگ و تنظیم کردن مودم روترهای بیسیم و سیمی ساخت ... این آدرس به احتمال بسیار زیاد ۱۹۲.۱۶۸.۱.۱ یا ۱۹۲.۱۶۸.۰.۱ است اما درهر ... روتر دسترسی داشته باشید، پست مشکل ورود به تنظیمات مودم و روتر را بخوانید. .... این پست در رابطه با نحوه پیکربندی و تنظیم کردن مودم روترهای شرکت تی پی لینک است.
آموزش ساده: ورود به تنظیمات مودم و روتر بدون نیاز به دانستن نام ...
https://www.sakhtafzarmag.com › اخبار و مقالات › گوناگون › مطالب گوناگون
۲۵ اسفند ۱۳۹۳ - در این روش شما به تنظیمات کامل مودم و روتر دسترسی خواهید داشت و هیچ کدام از ... لینک. وارد ۱۹۲.۱۶۸.۱.۱ که میشم یوزر پس و میگه غلطه هر چی میزنم ... درضمن پشت مودم هم ننوشته که مودم دی لینک یا تیپی لینک هستش،از کجا ... راه حل بالا رو امتحان کردید؟ ... سلام ما رمز سایت تنظیمات مودممون(مودم D-Link) رو تغییر دادیم و حالا ...
راهنمای تنظیم مودم IPLINK - صفرویک
https://0-1.ir/how-to-config-iplink-modem/
برای مثال اگر از یک مودم استفاده می نمایید، اتصال آن را قطع نمایید زیرا دستگاه مودم ... صفحه مرورگر اینترنتی خود ( نظیر اینترنت اکسپلورر یا فایرفاکس) را باز نموده و ... به قسمت مشکل 3 و چنانچه نام و رمز عبور شما مورد قبول قرار نگرفت به مشکل 2 در ... IP address:192.168.1.x ... پست بعدی راهنمای تنظیم مودم TP LINK TD-W8960N ...
آموزش تنظیم مودم های TP-Link ( به صورت تصویری ) | وب سیتی
web30ty.com/آموزش-تنظیم-مودم-های-tp-link/
۲۴ مرداد ۱۳۹۶ - نحوه تنظیم مودم های TP-Link رو برای کسانی که مودم خود را ریست کردند و یا کسانی که مودم خود را تازه خریداری نموده اند و کانفیگ مودم tp-link را آموزش دهیم . ... 1 – برای این کار داخل آدرس بار پنجره مرورگر خود IP مودم که در اکثر مودم ها 192.168.1.1 ... 3- حالا برای شما صفحه ای مانند صفحه زیر باز می شود بر روی RUN WIZARD ...
آموزش تنظیمات مودم dlink و TP-Link برای اینترنت مخابرات | ...
https://www.aristec.net/تنظیمات-مودم-dlink-برای-اینترنت-مخابرات-adsl/
۴ شهریور ۱۳۹۶ - تنظیمات مودم dlink برای اینترنت مخابرات نحوه تنظیمات مودم adsl ... “Ping request could not find host google.com. .... من وارد ۱۹۲.۱۶۸.۱.۱ میشم و ادمین رو وارد میکنم ولی نمیشه. .... کسانی که مشکل عدم لود شدن صفحه یوزر و پسورد مودم adsl رو دارند، ..... سلام من یه مودم تی پی لینک کانفیگ کردم روی سیستم خودم اینترنت ...
آموزش کامل کانفیگ مودم TP- LINK | سایت ساتیا
www.satiaisp.com/tp-link/
۲۰ بهمن ۱۳۹۳ - راهنمای تشخیص علت باز نشدن برخی از سایتها · تست سرعت اینترنت · راهنمای .... پس از نصب درایور ، در Address bar مرور گر خود ، آدرس ۱۹۲.۱۶۸.۱.۱ را وارد کنید . برای ورود به صفحه تنظیمات از شما User name و Password می خواهد . ... بعد Authentication Type را باز کرده و از لیست موجود گزینهWPA2-PSK را انتخاب ...
عدم ورود به صفحه تنظیمات مودم 192.168.1.1 - Persian Networks
forum.persiannetworks.com › موضوعات عمومی › مباحث عمومی -|-
۱۷ اردیبهشت ۱۳۹۳ - سلام چرا صحفه تنظیمات مودم من باز نمیشه 192.168.1.1 فقط در حالت لودینگ هست مرورگر من ؟؟؟؟؟؟ tp linkمودم من از پروکسی استفاده نمی کنم ریست کردم ...
جستجوهای مربوط به کانفیگ و تنظیمات مودم تی پی لینک TP-link +حل مشکل باز نشدن صفحه ۱۹۲٫۱۶۸٫۱٫۱
باز نشدن صفحه 192.168.1.1 برای مودم d-link
ورود به تنظیمات مودم tp link
باز نشدن صفحه تنظیمات مودم tp-link
باز نشدن صفحه 192.168.1.1 برای مودم zyxel
مشکل ورود به تنظیمات مودم tp link
فراموش کردن پسورد تنظیمات مودم tp-link
تنظیمات مودم tp-link برای adsl مخابرات
ورود به تنظیمات مودم zyxel
پیمایش صفحه
اموزش کانفیک کردن مودم tp-link TD-W8151N - پی سی کوئست
pcquest.ir/اموزش-کانفیک-کردن-مودم-tp-link-td-w8151n/
تنظیم این نوع مودم از بروزر انجام میشود و در هر سیستمی قابل نصب نیست.ابتدا به مروگر خود میرویم و در نوار ادرس ،ادرس مودم را وارد میکنیم(۱۹۲.۱۶۸.۱.۱). اموزش کانفیک ...
بازنشدن صفحه 192.168.1.1 (تنظیمات مودم) - ترفندستان
https://www.tarfandestan.com › ... › مودم و تجهیزات شبکه
December 12th, 2014 19:30 #1 ... من هر کاری میکنم نمی تونم وارد تنظیمات مودم بشم. ... امکان داره مشکل از درایور پورت لن شما باشه ... با این کار کل تنظیمات نا بود میشه و با کانفیگ جدید به احتمال 99% مشکلتون حل ... اگر قسمت ***** server تیکش خورده و آی پی گرفته ، تیکشو بردار. 2 ... بسته به نام مودمتون در لینک زیر میبینید
عدم ورود به تنظیمات مودم ip 192.168.1.1 - شهر سخت افزار
www.shahrsakhtafzar.com › انجمن › اینترنت و شبکه › شبکه
۲۹ خرداد ۱۳۹۳ - درود دوستان بنده مودمTP-LINK 8961 دارم میخوام برم قسمت تنظیمات و ... توی مرورگر وقتی آدرس ۱۹۲٫۱۶۸٫۱٫۱ وارد میکنم چیزی نمیاد همش در حالت سرچ هست ... نمیدونم مشکل چیه قبلا بالا میومده الان نمیدونم چی شده که اینطوری شده ! ... مودم رو باز کنید . ... دوست عزیز عرض کردم ای پی دستی دادم حتا توی مودم هم دادم ای پی درست نشد ...
سوال :: وارد نشدن به تنظیمات مودم - جزیره شبکه و زیرساخت - ...
https://network.tosinso.com/questions/34777/وارد-نشدن-به-تنظیمات-مودم
۲۷ دی ۱۳۹۳ - من مودم tplink 8151 دارم.یه چند مدتیه وقتی ای پی مودم رو میزنم 192.168.1.1 مرورگر همینطور تو ... یه بار ریستش کردم منتها بازم مشکل حل نشد و مجبور شدم با سی دی مودمو کانفیگ کنم ... 1-اگه آی پی رو عوض نکرده باشی یعنی 192.168.1.1 را خودت تغییر ... به وای فای داره ولی من با این روش تونستم وارد صفحه تنظیمات بشم.
روش ریست کردن مودم ADSL ؛ آموزش ریست انواع مودم - علم فردا
www.elmefarda.com/ریست-کردن-مودم/
۲۲ آبان ۱۳۹۲ - آموزش ریست کردن مودم دی لینک ، آموزش ریست کردن مودم تی پی لینک ، ایسوس. ... ۱- فراموش کردن رمز عبور ورود به صفحه تنظیمات مودم ADSL.
آی تی پورت | حل مشکل قطعی اینترنت با بروز رسانی Firmware
www.itport.ir/1392/10/04/modem-fireware/
۴ دی ۱۳۹۲ - مثال: مودم tp-link – td8901 برای مشاهده سایت شرکت سازنده کلیک کنید. وارد تنظیمات کنسول مودمتان بشوید با ادرس ۱۹۲٫۱۶۸٫۱٫۱ و با نام کاربری و رمز ...
آی تی پورت | خودتان به راحتی مشکل قطعی اینترنت را حل کنید!
www.itport.ir/1393/03/14/disconnect-from-the-internet/
در صفحه مشکی رنگی که باز شده تایپ کنید Ping 4.2.2.4 و اینتر را بزنید در صورتی .... از بخش دانلود سایت تی پی لینک مدل دستگاه خود را پیدا کرده و از زیر مودم ورژن .... همه ی تنظیمات مودم tp-link رو بررسی و اصلاح کردم ولی فقط از طریق پورت به اینترنت می توان وصل شد . ... اگر منظورتون ای پی کانفیگ مودم هست ۱۹۲٫۱۶۸٫۱٫۱ می باشد.
[PDF]تنظیمات - ایرانسل
https://eform.irancell.ir/portal/file/?86810/LH92-Modem-Learning.pdf
شکل ظاهری مودم. مشخصات: عنوان. شرح. ۱. صفحه نمایش. وضعیت فعلی مودم را نشان می دهد. ... مرورگـر را بـاز کنیـد و آدرس http://192.168.1.1 IP را وارد نماییـد تـا واسـط مـودم در ... کـه شـبکه شـما بـا مشـکل مواجـه مـی شـود مـی توانیـد تعـداد کاربرانی که می تواننـد ...
دیدن رمز اینترنت ADSL از مودم - روباه | Rubah
www.rubah.ir/دیدن-رمز-اینترنت-adsl-از-داخل-تنظیمات-مودم/
۲۴ بهمن ۱۳۹۳ - برای این منظور ابتدا باید وارد تنظیمات مودم ADSL خود شوید. ... ۱. مرورگر اینترنت ( ترجیحا Chrome یا Firefox ) را باز کنید و آدرس : ۱۹۲.۱۶۸.۱.۱ را در ...
آموزش تنظیم مودم TP-LINK TD-W8961ND - شرکت ...
https://www.cyberconnect.ir/learn/modem-config/tp-link/82-tp-link-td-w8961nd
آموزش و راهنمای تنظیم و کانفیگ مودم وایرلس TP-LINK TD-W8961ND. ... LAN 1-4: اتصال کابل شبکه برای کامپیوتر; ADSL: اتصال به خط تلفن از طریق ... صحیح تنظیم کنید، اگر از نحوه این کار اطلاع ندارید به لینک زیر مراجعه کنید ... مراحل باز هم در اتصال به اینترنت مشکل دارید به صفحه راهنمای عیب یابی مودم های ADSL مراجعه کنید.